Installation
Les packages Bimo ne sont pour le moment pas publiés sur npm, tout simplement parce que ce n'est pas utile pour le moment. Bimo est un monorepo et tous les projets qui utilisent Bimo actuellement sont des fork du monorepo public. Dès qu'une demande existera, nous commencerons à publier les packages sur npm. N'hésitez pas à nous le demander ! En attendant, pour utiliser des packages Bimo, le meilleur moyen est de faire votre propre fork.
Si vous êtes un développeur expérimenté à l'aise avec l'écosystème Node.js/JavaScript, les instructions sommaires ci-dessous devraient suffire. Sinon, poursuivez la lecture avec les instructions détaillées.
Instructions sommaires
- Faire un fork et/ou cloner le dépôt sur votre ordinateur
- Faire
yarn install
Nous utilisons yarn plutôt que npm comme package manager, notamment pour la gestion des workspaces. Vous pouvez essayer d'utiliser un autre package manager de votre choix, mais cela demandera probablement certains ajustements.
- Faire
yarn build:allpour compiler les packages écrits en TypeScript - Faire
yarn test(ounpm run test) pour lancer les tests automatisés - s'ils se complètent avec succès, tout va bien !
Instructions détaillées
Pré-requis
- Installer git
- Installer Node.js
- Installer un éditeur de code de votre choix. Nous recommandons Visual Studio Code
Forker le dépôt et récupérer l'URL
À partir de la page GitHub du projet, cliquez sur le bouton Fork et suivez les instructions pour créer une fork qui sera associée à votre compte GitHub.
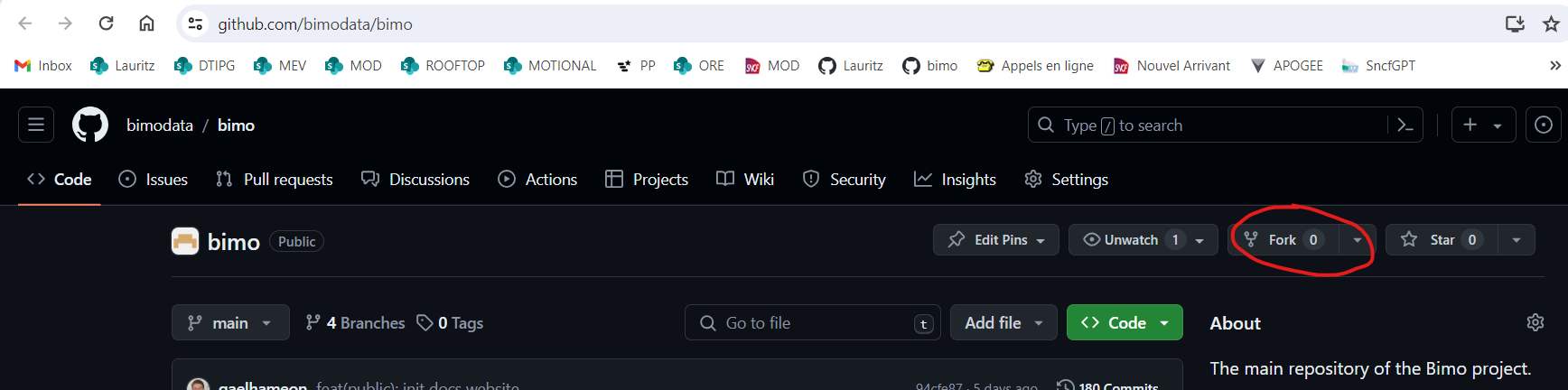
Récupérez ensuite l'url de votre fork:
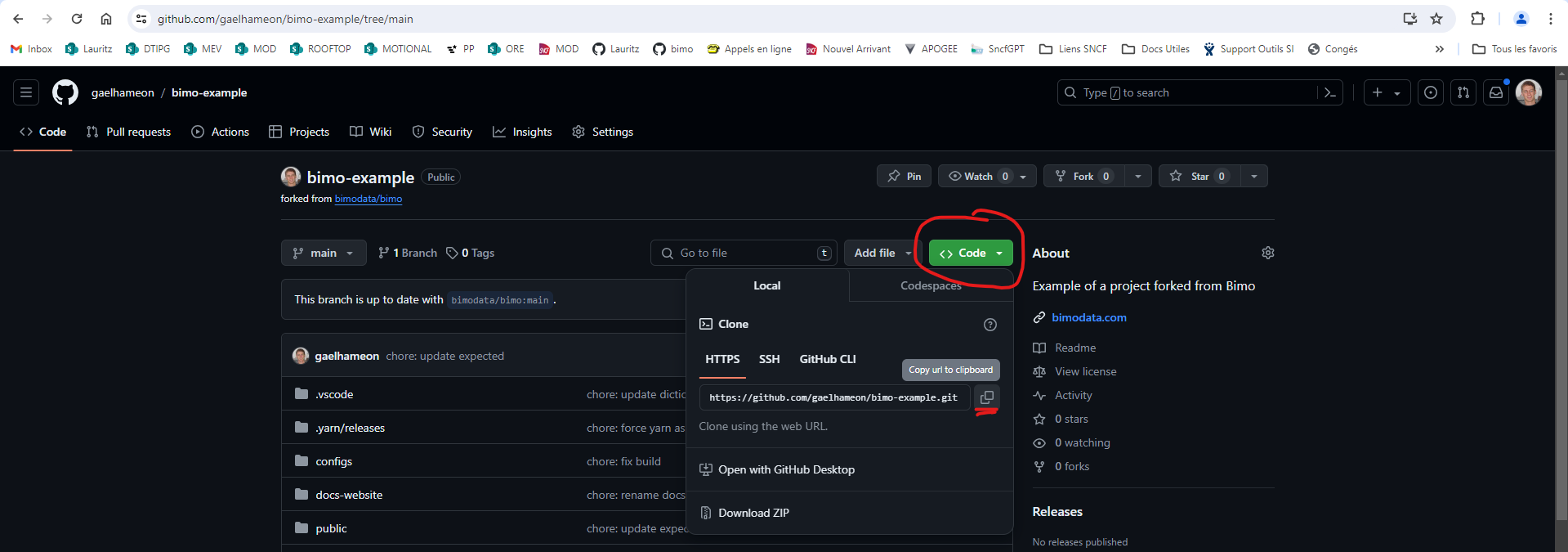
Si vous ne voulez pas créer un compte GitHub, vous pouvez simplement utiliser directement l'URL du dépôt public : https://github.com/bimodata/bimo.git. Notez toutefois qu'il sera alors plus compliqué de renvoyer votre code modifié vers GitHub pour le sauvegarder ou le partager avec d'autres utilisateurs.
Cloner le dépôt sur votre ordinateur
Pour cette étape, vous devrez avoir accès à une fenêtre de terminal. Il existe plusieurs options, mais nous allons ici utiliser le terminal intégré à Visual Studio Code.
- Lancez Visual Studio Code
- Si le terminal n'est pas visible, utilisez le menu
Affichage > TerminalouView > TerminalouTerminal > New Terminalpour faire apparaître le terminal intégré.
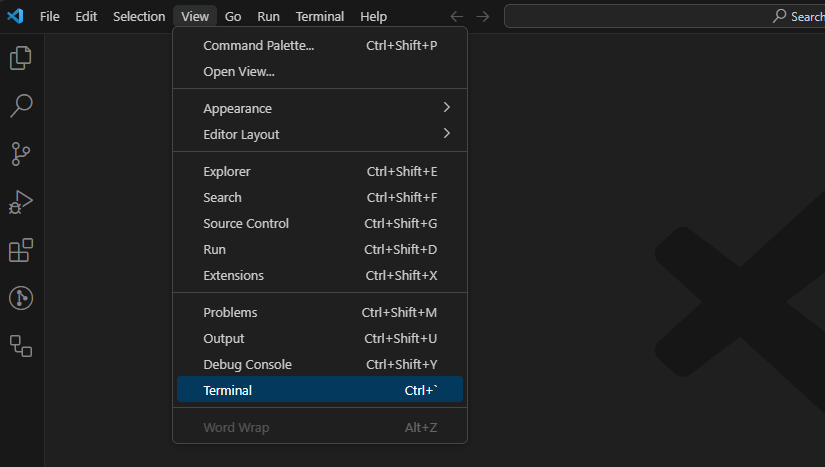
Le terminal s'ouvre dans la partie inférieure de la fenêtre et le dossier courant est celui correspondant à votre nom d'utilisateur:

- Naviguez dans ce terminal jusqu'à un dossier où vous voudriez stocker vos projets de développement. Si vous n'en avez pas, vous pouvez par exemple créer un dossier
dev:
mkdir dev
cd dev
La commande mkdir (pour make directory) créé un sous-dossier dans le dossier courant.
La commande cd (change directory) navigue vers le dossier indiqué.
- Utilisez la commande
git cloneavec l'URL récupérée à l'étape précédente pour cloner le dépôt
git clone https://github.com/gaelhameon/bimo-example.git
Le dépôt est alors cloné vers un sous-dossier dont le nom correspond au nom du dépôt (bimo-example dans cet exemple).
- Utilisez la commande
code <chemin vers le dossier>pour ouvrir le sous-dossier dans une nouvelle fenêtre Visual Studio Code.
code .\bimo-example\
Vous devriez voir une nouvelle fenêtre avec l'arborescence de fichier du projet dans la partie gauche:
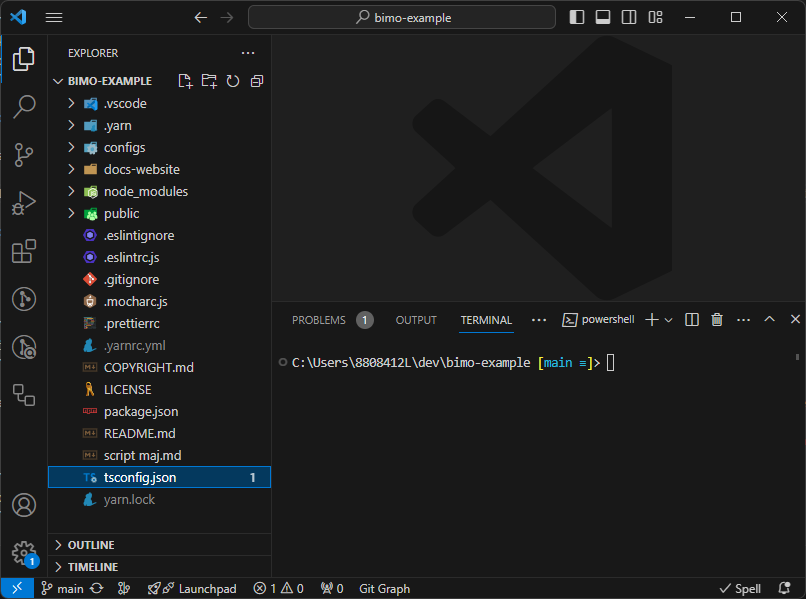
Installer les dépendances
Au moment d'écrire ces lignes, je ne sais plus s'il faut toujours installer Yarn globalement avant de pouvoir utiliser les versions "locales" incluses dans les projets. Si les commandes ci-dessous ne fonctionnent pas essayez d'abord la commande npm install -g yarn et/ou suivez les instructions d'installation de Yarn
Lancez la commande
yarn install
et patientez ... L'installation devrait se terminer avec une ligne ressemblant à
➤ YN0000: · Done with warnings in 35s 105ms
Compiler les packages TypeScript
Lancez la commande
yarn build:all
et patientez. La compilation devrait se terminer avec une ligne ressemblant à
Done in 26s 172ms
Lancer les tests unitaires
Lancez la commande
npm run test
et patientez. Les tests devraient se terminer avec des lignes ressemblant à
426 passing (2s)
5 pending
Si les tests ont fonctionné c'est un bon signe que tout s'est installé correctement !
Créer votre premier script
- Créez un fichier
script-test.jsà la racine du projet. Copiez les lignes suivantes dans ce fichier:
const { VehicleSchedule } = require('@bimo/core-entities');
const myVsc = new VehicleSchedule({
vscIntId: 0,
vscName: 'Test',
vscDescription: 'Un horaire de test',
});
console.log(myVsc.longLoggingOutput);
Lancez la commande ci-dessous:
node ./script-test.js
Vous devriez voir cette ligne:
0: Test - Un horaire de test (6) | 0 trips | 0 blocks